Plan a Route
Overview
The Plan a route (Menu → Plan a route) tool is a powerful feature of the OsmAnd application that allows you to create new routes as GPX tracks, edit and add new segments to already saved tracks, measure distances on the map, and attach track segments to the nearest available road using different navigation profiles. The feature is designed to work in offline mode.
A route consists of a set of segments between specified points. The segments can be either straight lines or routes adapted to the selected profile. The route can be saved as GPX for later import, edit and navigation.
- Android
- iOS
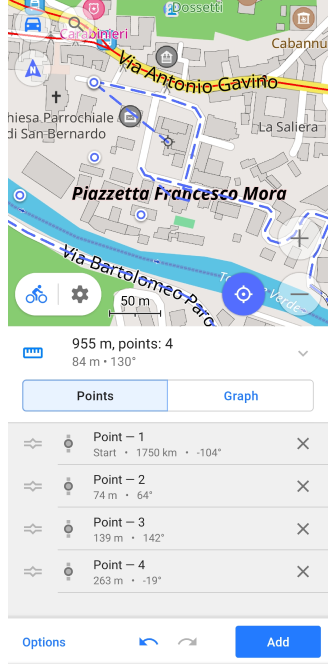
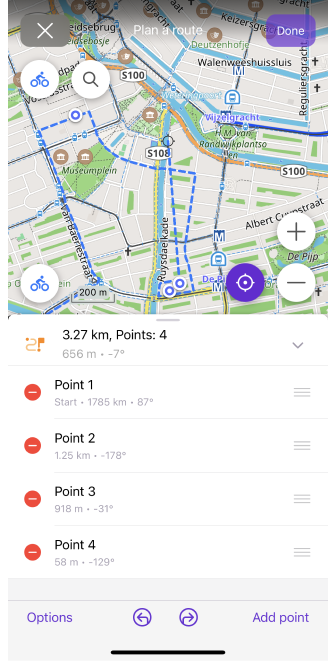
Main Use Cases
- Android
- iOS
Menu → Plan a route
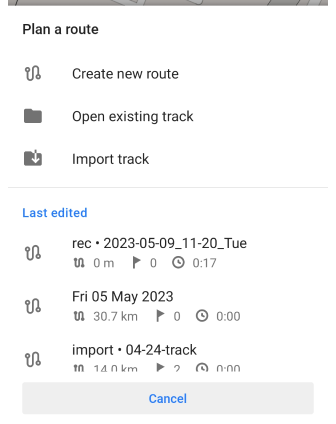
Menu → Plan a route
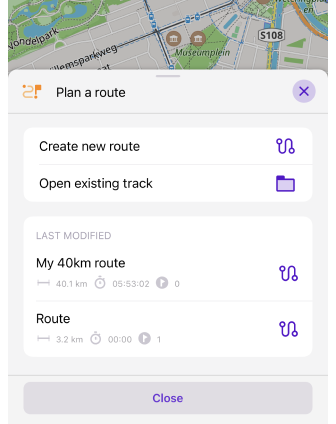
Create New Route
To create a new track in GPX format, use the main function of the Plan a route tool. Unlike recording the current track with Trip recording plugin, pre-creating a route has many advantages. You can add as many points as you want to the route, delete and move them, change route types by segments, and get detailed information about the route.
By default, the routing type will match the previously selected profile, click on the routing icon to select how the application should calculate the segment to connect points. The available profile should be configured separately.
You can zoom in and out for easy placement of points when creating or editing a track. When you zoom out, the points on the track become invisible for a better view of the entire length of the track and the map as a whole. Only the last added point and the pointer for adding the next point remain visible.
Modify Existing GPX Track
- Android
- iOS
Menu → Plan a route → Open existing track / Import track
Menu → Plan a route → Open existing track
Plan a route tool allows modifying existing GPX track as well as an imported track. However in case you need to exclude large amount of points based on generic criterias, GPS filter might be a more suitable tool.
Distance Measurement
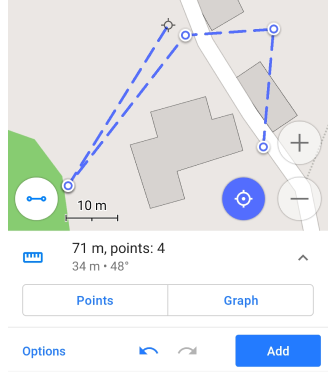
Plan a route is a quick and easy way to measure the distance between points.
- Select the Straight line method of route planning. A dashed line will be drawn between the points.
- Add the first point on the map from which the line will be drawn.
- Move the map to determine the distance and the azimuth. The information will be displayed in a field with a list of points below the map.
The Straight Line is needed and will be used for areas not covered by routing data, such as off-road and off-track areas.
Get Elevation Data
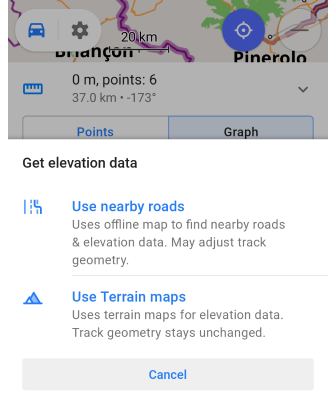
If Elevation data is missing in an existing track, it's possible to add it using follow tools:
- Use nearby roads. This mode uses offline maps to find the nearest roads to build a track, so elevation data will be retrieved from attached raods. The geometry of the track can be adjusted.
- Use Terrain maps. (OsmAnd Pro) Mode calculates altitude based on Terrain map data (3D). The difference between the altitude recorded by your device can be used for elevation correction. The geometry of the track remains unchanged.
Attach Track to Roads
- Android
- iOS
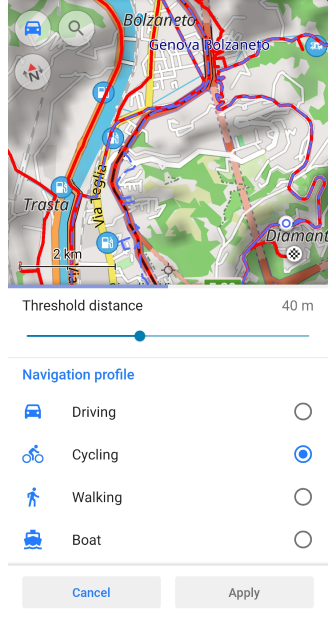
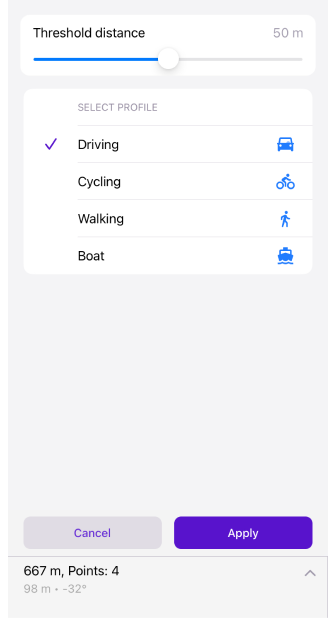
Attach to roads allows to attach a recorded or an imported track to the roads from OsmAnd offline maps to get additional information:
- Correct turn information for Navigate by track (especially roundabouts).
- Street names and lane information
- Elevation data
- Road attributes
You can select a distance threshold how far points of a simplified track could be from points of an original track.
If you open a track and see undefined profile icon, that means you can select whether to attqach track to roads or simply connect points with straight line and treat as a recorded trqack.
Points & Segments
Adding Points
- Android
- iOS
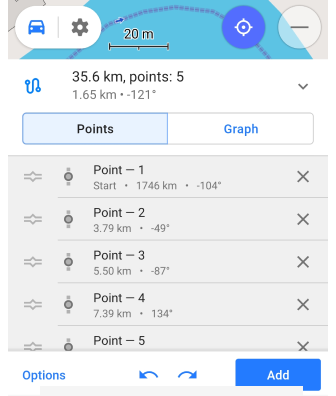
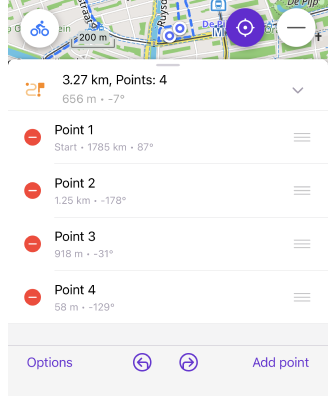
In order to measure a distance or plan a trip, you need to add points at the Pointer location one by one and clicking Add Point button. By accessing points list below you can reorder points, delete or access to a specific point context menu.
You can also Undo/Redo every action you made in plan route.
Route Between Points
Added points in the editor could be connected as a straight line or as a route between points of a selected profile. Route between points can be accessed in several ways:
- From the Options menu → Route between points.
- Tap the profile icon in the bottom left corner of the map screen. Not on the top icon, it will open the Configure Map menu.
- In the Point Context menu → Change route type before/after.
- Android
- iOS
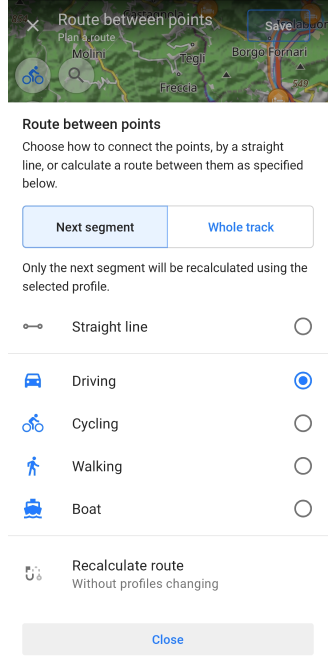
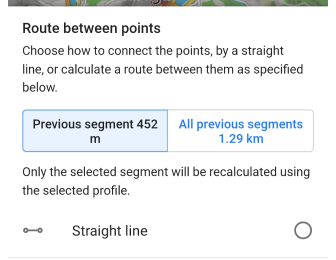
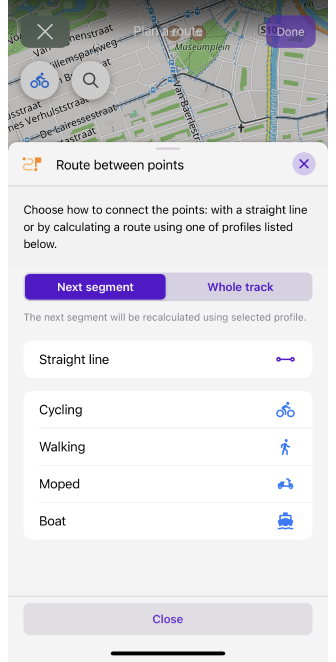
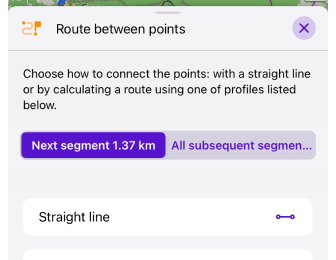
You can change route between 2 specific points or between multiple points:
- Whole track. The whole track will be recalculated using the selected profile.
- Next segment. Only the next segment will be recalculated using the selected profile.
- Change the Route Type Before/After Point - In the Point context menu you can change the way the route is calculated for the section from this point to the nearest or to the edge point. The setting provides information about the distance from this point to the beginning or the end of the route or to the next/previous point.
- Recalculate routes. You can use route recalculation without changing the profile type. The profile icon shown on the planned route in the tool will not change, but the route type will match the selected one. You may need this to find alternative routes.
Segments
A track segment is a collection of points that are connected without gaps. In a plan route tool it's possible:
- To merge segments with to each other: Join segments option removes gap to previously separated segments.
- To split or create new unconnected sections of a track. To create one, use the Start new segment option or select the Split feature from the Point context menu.
Point Context Menu
- Android
- iOS
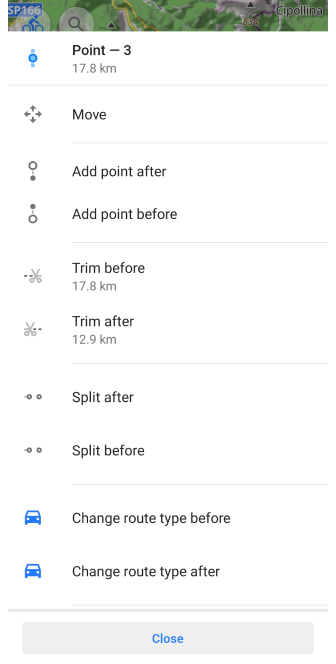
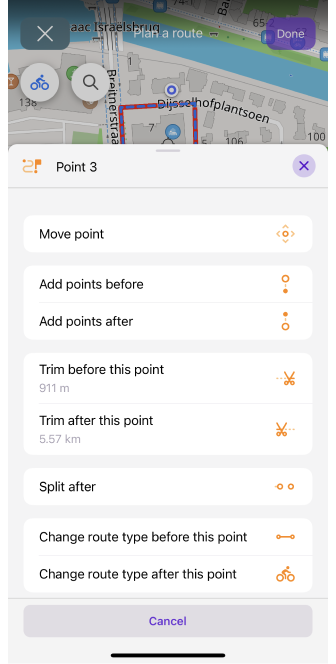
Each point on your route has its own context menu. It shows the sequence number of the point, the distance from the start of the route, the function to move it on the map and remove it, and a set of actions with sections of the route before and after this point. To edit, tap the required point in the list of points or directly on the map.
Information about the point. The number of the point in the list. And the distance to the first point based on the routing type set, the distance may change when recalculated to the new type if the Route between points parameter is changed.
Move Point. Allows you to change the position of a point on the map. Move the map using gestures to change the location of the point. The point indicator will be in the centre of the visible part of the map.
Add point after. Move the map to add an additional point after the selected point. You can add as many points as you need until you tap cancel or apply.
Add point before. Move the map to add as many points as necessary after the selected point on the segment between this point and the next one.
Trim before this point. You can trim the whole section of the route, points and segments, from its start to the selected point. The distance to be trimmed is indicated under the option name.
Trim after this point. You can trim a route, points and segments, from the last point added to the selected point. The distance to be trimmed is indicated under the option name.
Split before. Allows to split the route before the selected point into separate unconnected segments.
Split after. Allows to split the route after the selected point into separate unconnected segments.
Join segments. The last point on one of the split segments and the next in the list of points on the other segment have this connection setting.
Change route type before this point. You can change the connection mode, the routing type configured on the available profile, between points on the previous segment, or for all segments from the start of the route to the selected point.
Change route type after this point. You can change the routing type between points on the next segment or for all segments from the selected point to the last added point.
Delete Point. Remove the selected point from the route. Similar to deleting a point in a list.
Multimodal Routes
- Android
- iOS
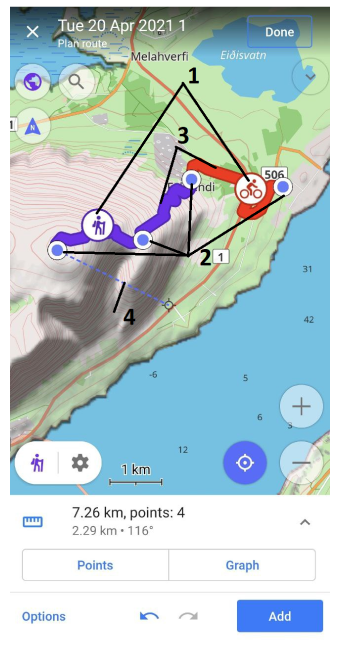
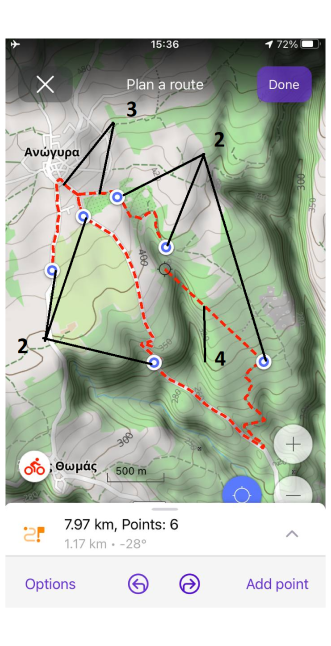
With Plan route tool you can create multi-modal routes i.e. first part could be a cycling part, then could be a straight line and then a pedestrian. You can do it via option Route between points. Multi-modal navigation is not possible, so you will need to select one the most suited profile to follow turn instrctions.
Editor
Save Route
- Android
- iOS
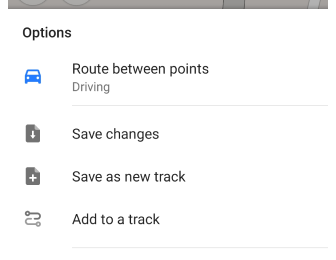
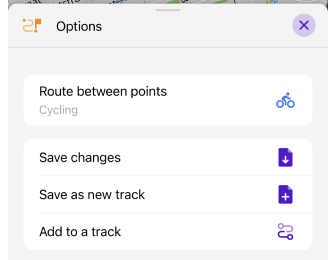
After you have added at least one point to the map, you can use the save option. All tracks saved in Plane a route can be found in the main Menu → My Places → Tracks.
There are four ways to save:
- Quick save - top right button Done / Save (for existing tracks) allows to quickly save your changes and exit Plan Route tool. Name is generated based on the current date.
- Save changes in Options menu allows you to save changes to a file and continue planning the route.
- Save as new track in Options menu opens dialog where you could specify track name and track folder route will be saved to.
- Add changes to a track - attaches a created track as a separate segment to an other existing track. Changes to a selected track cannot be undone.
When saving new track you can select option Simplified track, so the track might be compatible with other 3rd party applications. Technically track will be saved without route instructions just as a pure geometry track.
Options
- Android
- iOS
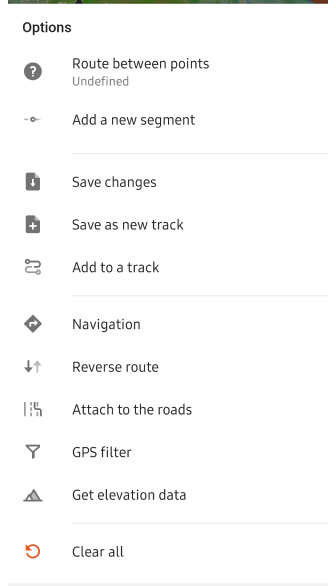
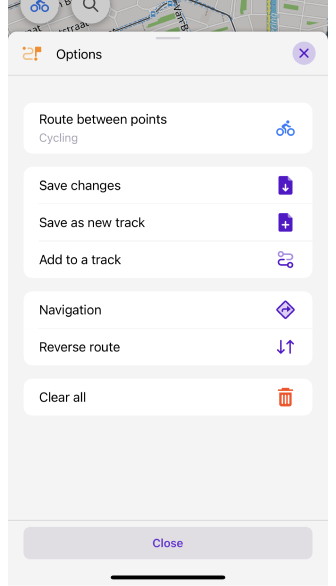
- Route between points. Shows the chosen application profile (the straight line by default). Tap this action is equal Profile button with opening application profile menu.
- Start new segment (iOS) or Add a new segment (Android). Draws new route segments that do not connect to the previous segment.
- Save changes. If it is a new track without linking to the existing one, the Save as new track menu opens. When you add new segments to an opened or imported track, the notification about saving the GPS file to the storage appears, after which you can continue to create the next segment.
- Save as new track. Saves your route like GPX track.
- Add to a track. Add your route to a track from your track folder and save the new track.
- Navigation. Starts navigation from your position to the finish point using a drawn route.
- Reverse route. You swap the Start point of the route and the last added point. The route segment settings do not change when Reverse is applied.
- Attach to the roads. Creates an approximate route. Each point on the track is matched to the nearest permitted road on the map according to the selected profile and threshold distance.
- GPS filter (Android only). You can filter out route points that do not match the selected routing type, delete unnecessary data or correct inaccurate data. GPS filter will only work if the routing type is specified as Straight Line.
- Get elevation data (Android only). This option is only displayed in the menu if no elevation data is available. With this option, you can choose to calculate altitude using Terrain map data or use data from downloaded maps to find the nearby roads.
- Clear all. It archives completely all your actions. An "artifact" remains on the map - the dotted lines of the just cleared route. It disappears at the next adding new points. You can cancel the Clear All function with the Return Action button. The feature does not affect the unchanged parts of the routes opened in the tool.
Graph
- Android
- iOS
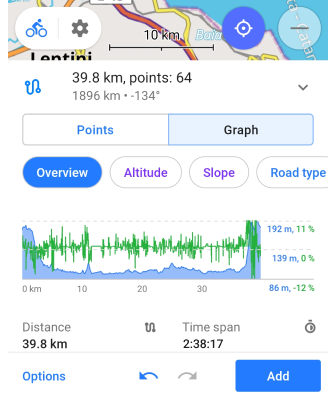
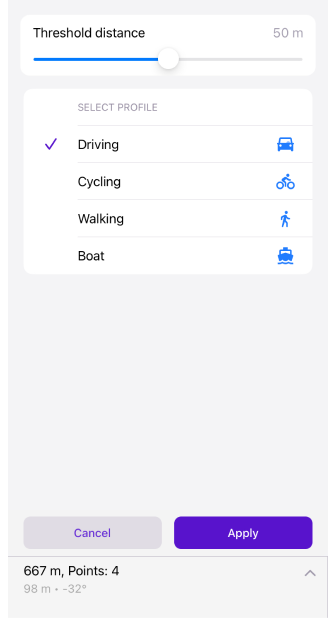
During route planning, the graph displays route altitude and slope percentage information, plus you can tap anywhere on the graph to display a pointer with particular data.
- For Android, the graph is displayed in the Graph tab when creating or opening a track, and when Navigation using Plan a route.
- For iOS, the graph is only available through the Options → Navigation menu.
When calculating a route for navigation in Plan a route, you can find out additional track information such as Elevation info and Road attributes, and use the Analyze on map tool. Tap the Details button below the graph.
Related Articles
This article was last updated in August 2024