Synchronize with Mobile (Cloud)
This article is incomplete & needs to be reviewed. You can help by creating a pull request.
Overview
OsmAnd Pro and OsmAnd Start Sync
- OsmAnd Pro is a cross-platform paid subscription.
- OsmAnd Start is a free OsmAnd Cloud registration.
The cross-platform capability allows you to use OsmAnd Pro on all platforms (Android ← → iOS → Web). To do this you need to:
- Subscribe to OsmAnd Pro. Read more about how to do this for Android here, and for iOS here.
- How to create OsmAnd Start account read more here.
- Register your Pro or Start account on the OsmAnd server inside OsmAnd app.
- The registered email will be your login to activate OsmAnd Pro on the web platform. At first, time needed to choose a password for future entering the web portal (please, use the instruction on the web portal).
- Enter your email and password for osmand.net/map.
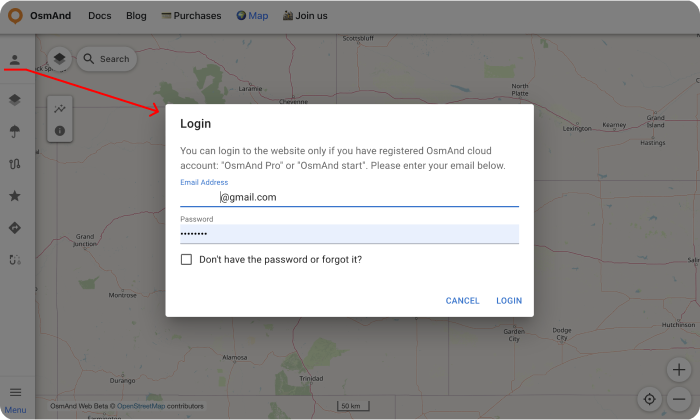
- Your data, such as tracks (OsmAnd Pro) and favorites(OsmAnd Pro and OsmAnd Start), will appear in the menu after you log in. They are available for display on the map. But you need to sync this data from your devices.
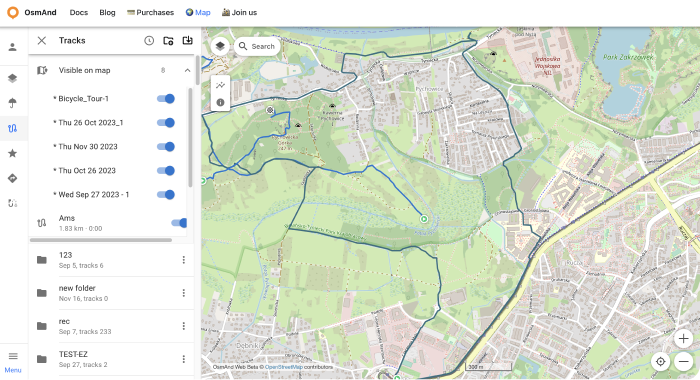
- To DOWNLOAD BACKUP from OsmAnd Cloud, click the login field. On the login field you can see files info (total files number, total files size, cloud storage used) and account info (subscription type, start time and expire time of your subscription).
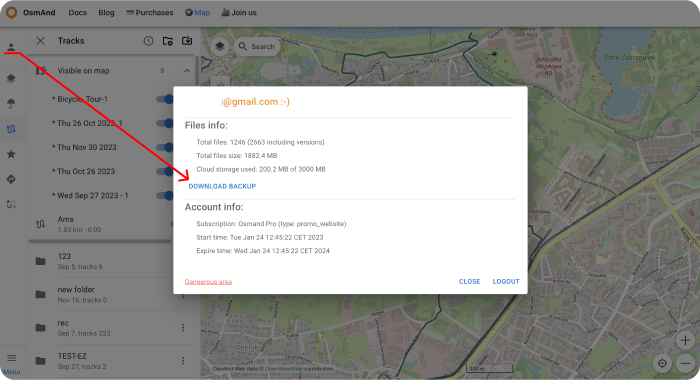
Choose needed files for downloading, ZIP or OSF format of downloaded files and click DOWNLOAD BACKUP button:
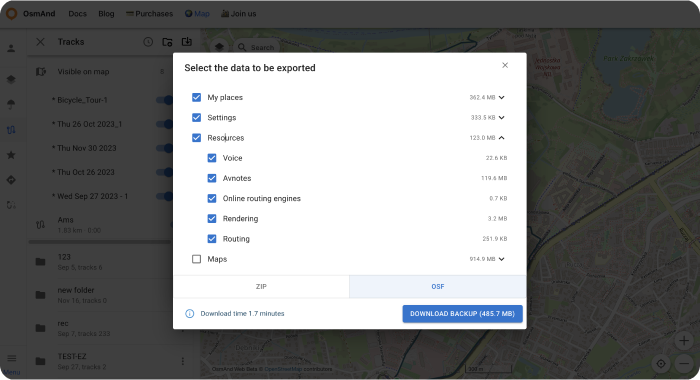
There is also a button to logout of the account.
- LOGOUT, DELETE YOUR ACCOUNT or Change email you find on the login field too. For opening DELETE YOUR ACCOUNT or Change email you need to click Dangerous area.
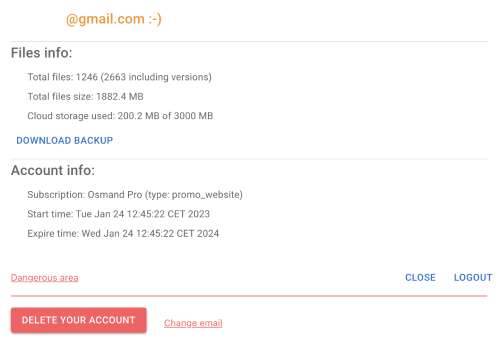
Tracks
It's a paid feature
. At first you need to loggin your OsmAnd Pro: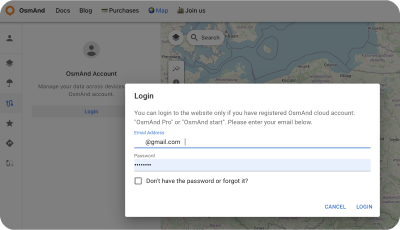
For Track section:
- Show tracks from OsmAnd Cloud.
- Adding tracks on the map (Visible on map folder).
- Looking all tracks info and graph
- Modify tracks and add it to Cloud.
- Download and delete tracks.
- Create new folders or delete it.
- Download folders as OSF or OBF collection.
Visible on the Map
Here there is a list of visible tracks on the map.
Switch on / off tracks for showing or not its on the map.
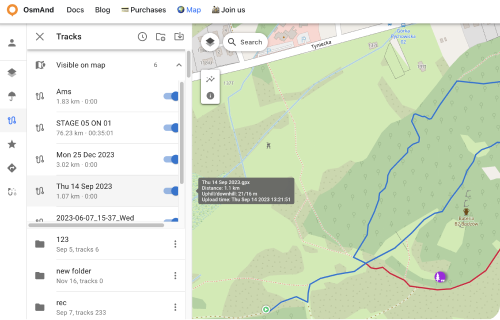
Track Folder Menu
Click to the Tree points ⋮ button for open Track Folder menu. Here you can Download all tracks from chosen folder as:
Download as OSF
Download as OBF Collection: You can get OBF map from this data: OBF file or Travel OBF.
You can download offline map OBF (OsmAnd Binary Format) and open it with OsmAnd on device, it's suitable to display large quantity of tracks will be visible on the map.
Also You can import map of tracks as Travel book which will allow you also to select a specific track on the map and use it as normal GPX. Travel book also supports features such as displaying tracks as points, filtering tracks by activity type and filtering waypoints.
Rename chosen folder.
Delete chosen folder.
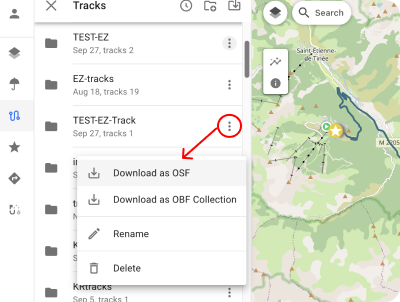
Cloud Tracks
GPX tracks that you have in OsmAnd Cloud will be available for display and editing after login. Only for Pro users
.The following features are available after choosin cloud track:
Information screens:
- Information - displaying track data.
- Elevation - graph of elevation.
- Speed - speed graph.
- Slope - slope graph.
- Settings - list of navigation profiles for the Create route tool.
Action buttons:
- Edit track - adding cloud track to local for editing (Edit locality button on the panel).
- Download GPX - downloads the track to the PC.
- Recalculate Elevation (Satellite) - displays the elevation graph of the selected track.
- Delete Track - deletes the track.
- Close track - close the track.
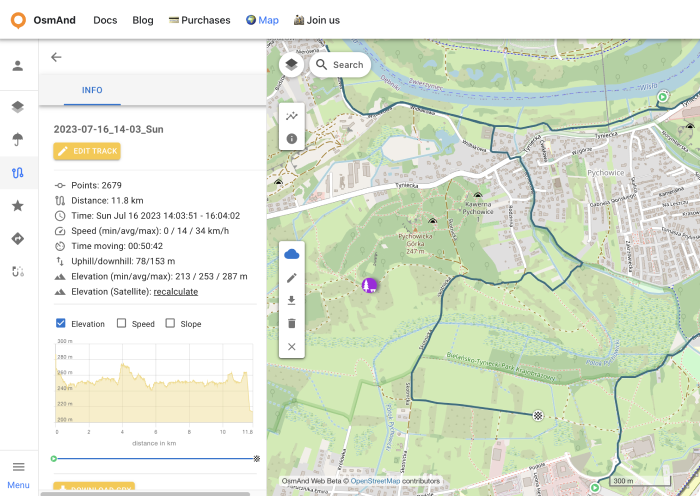
Favorites
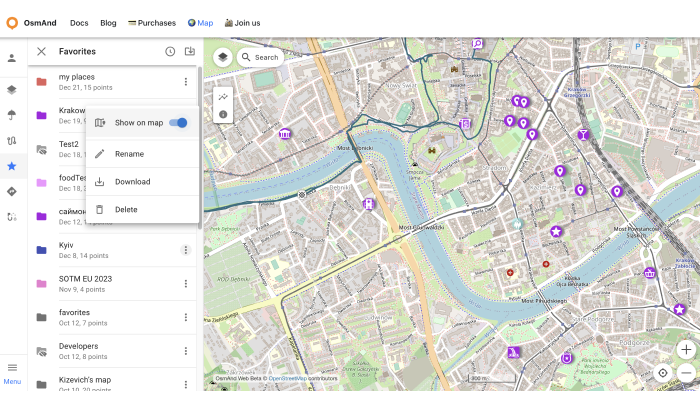
After registering an OsmAnd Pro or OsmAnd Start, the user's Favorites are displayed in the Favorites menu.
The following actions are available:
- Show on map - show favorites points from the chosen folder on the map.
- Rename - name and description of favorite folder.
- Download - download the chosen favorite folder.
- Delete - delete the chosen favorite folder.
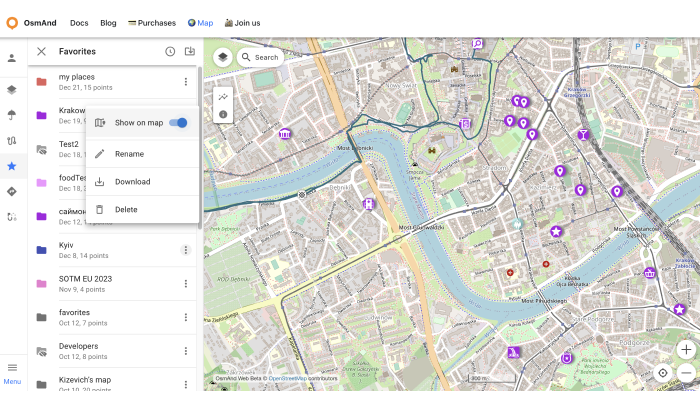
Add / Edit Favorite
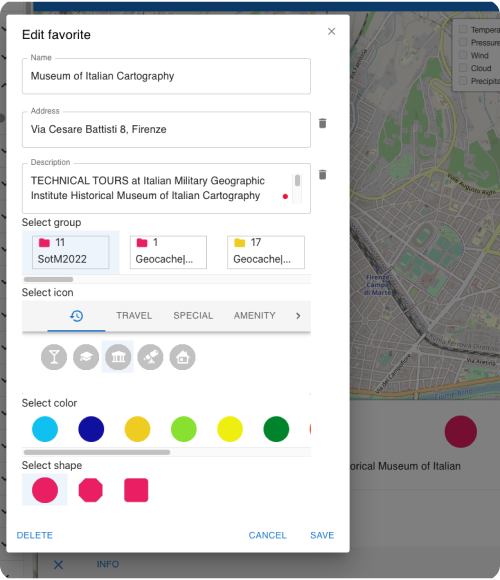
To add a new favorite point, right-click on the screen. To start editing, click on the favorite point, the edit menu screen looks the same as the menu in OsmAnd app.
Related Articles
This article was last updated in September 2024